
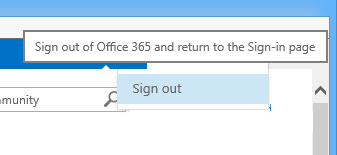
Click “ Yes” to confirm the deactivation.
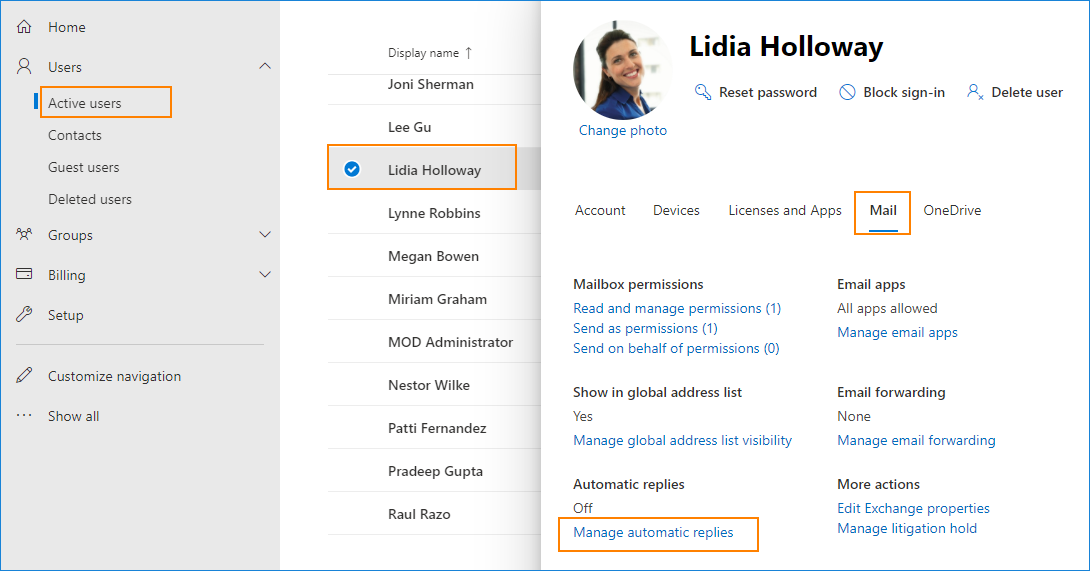
Select “ Deactivate” on the device you wish to deactivate.Select Install Status from the left menu.(Office 365 applications signed in on lab computers do not count against your five device allocation) You can also Sign out of an Office 365 application allocated to a device via the Office 365 online portal. In the File menu, select “ Account” and then “ Sign out”.In the Office 365 application, click on “ File” in the top menu bar.To sign out of Office 365 applications, follow these steps. At the first splash screen, select Sign In. You will now be able to use the application. After launching Word, Outlook, Excel, PowerPoint or any other Office application, sign in by following these steps.Enter your Username and Password and click “Sign in”.Enter your University Username followed by auckland.ac.nz and click Next.At the first splash screen, select “Sign In”.You are able to sign in on up to five devices at one time (lab computers excluded), so it is important to remember to sign out should you wish to use Office on more than five computers.Īfter launching Word, Outlook, Excel, PowerPoint or any other Office application, sign in by following these steps.


 0 kommentar(er)
0 kommentar(er)
